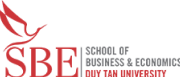MỘT SỐ THỦ THUẬT ĐỊNH DẠNG TRONG LẬP MÔ HÌNH BẰNG BẢNG TÍNH EXCEL
1/ Tùy chỉnh định dạng
Mở một bảng tính mới và nhập giá trị 12.345.678 trong một ô thuận tiện. Click vào ô và sau đó nhấp vào Format trên thanh menu. Chọn "Custom" từ danh sách các chuyên mục trên menu Format và loại #, # # #,; (#, # # #, ...) trong hộp Type, như trong hình 1-3. Điều này sẽ tạo ra số 12.346 xuất hiện trong ô, mặc dù giá trị thực tế là 12.345.678. (Lưu ý rằng thể hiện chữ số cuối đã được làm tròn đến 6 thay vì 5) Nếu bạn sử dụng một dấu trừ để các giá trị trong ô - 12.345.678, giá trị định dạng sẽ xuất hiện (12.346), với giá trị trong ngoặc đơn. Hãy thử nó.
Nếu bạn muốn để bao gồm một số thập phân trong các giá trị được định dạng, thay đổi định dạng tùy chỉnh # # # # 0,0,; (#, # # # 0,0). Đối với hai chữ số thập phân, thay đổi định dạng tùy chỉnh để # # # # 0,00; (#, # # # 0,00). Nếu bạn muốn thêm một dấu đô la giá trị định dạng, không, một, hoặc hai chữ số thập phân, thay đổi định dạng tùy chỉnh đến $ #, # # #, ($ #, # # #,), $ #, # # # 0,0; ($ #, # # # 0,0) hoặc $ #, # # # 0,00 ($ #, # # # 0,00). Lưu ý các dấu phẩy
Hộp thoại để định dạng các giá trị di động để hàng ngàn
(Với định dạng này, giá trị thực tế nhập vào trong một ô sẽ không thể thay đổi nhưng nó sẽ xuất hiện để có được chia cho 1000).

các bộ phận của các định dạng. Hãy chắc chắn bao gồm chúng. Bạn có thể sử dụng "Format Painter" nút trên thanh công cụ chuẩn để sao chép định dạng (s) của một ô (hoặc phạm vi của các ô) để một ô (hoặc nhiều).
Bạn cũng có thể sử dụng "số thập phân Tăng" hoặc "Giảm số thập phân" nút trên thanh công cụ định dạng để tăng hoặc giảm số chữ số thập phân hiển thị trên bảng tính.
2/ Sắp chữ thụt vào các đề mục nhỏ trong một danh sách
Sử dụng "Increase indent" nút trên trình đơn định dạng để thụt vào nhãn lựa chọn hoặc văn bản khác. Bạn cũng có thể thụt lề bằng cách nhấn phím cách trước khi văn bản, nhưng nút thụt làm cho nó dễ dàng hơn.
3/ Những dòng trung tâm
Sử dụng "Center" nút trên thanh công cụ nhãn trung tâm ở giữa của một tế bào. Sử dụng "Merge và Center" để nhãn trung tâm ở giữa một nhóm các tế bào cạnh nhau.
4/ Bảng Định hướng
Bảng định hướng có thể là portrait hoặc landscape. Portrait là một lợi thế cho các bảng tính sẽ được in trong các báo cáo bởi vì nó tránh được một người đọc phải xoay trang để đọc nó. Landscape thường là thích hợp hơn cho các bảng tính sẽ được sử dụng trên các slide dự kiến.
5/ Tài liệu
Tài liệu thường cần phải được truy trở lại mã nguồn của họ. Thêm tên và ngày làm cho nó dễ dàng hơn để làm điều này. Một nơi tốt cho tên của người sáng tạo và ngày là ở dưới cùng của bảng tính ở phía bên phải. Use= Today () để thêm vào các ngày trong ô ở bên phải của ô với tên của bạn. Hoặc sử dụng hộp thoại Header / Footer trong menu Page Setup để thêm thông tin ở trên cùng hoặc dưới cùng của bản in của bảng tính của bạn. Một cách khác để tài liệu một bảng tính là bao gồm một tờ tài liệu hướng dẫn chính thức là tờ đầu tiên trong thư mục.
6/ Cột tiêu đề và con số hàng
Để tham khảo các ô đặc biệt trong các bảng tính được hiển thị trong văn bản, cả hai con số hàng và các tiêu đề cột chữ cái được bao gồm, như trong hình 1-1. Đây có thể được loại bỏ trước khi in bảng tính trong các báo cáo của công ty. Để làm điều này, thay đổi các thiết lập trong File / Page Setup / Sheet hộp thoại tab để bỏ qua chúng.
Nguyễn Huy Tuân
- Các nhà tiếp thị đánh giá sai tác động của quảng cáo kỹ thuật số trong bán hàng tại cửa hàng
- AI và năng lượng: Cần một chiến lược phát triển đồng bộ
- Các tiêu chuẩn ISO phổ biến hiện nay
- Đòn Bẩy Tài Chính: Con Dao Hai Lưỡi Cần Sự Tính Toán Chính Xác – Bài Học Từ Home Depot Với Gần 8 Tỷ USD Trái Phiếu
- Fed Sắp Quyết Định Lãi Suất Mới – Yếu Tố Quyết Định Giá Vàng Toàn Cầu